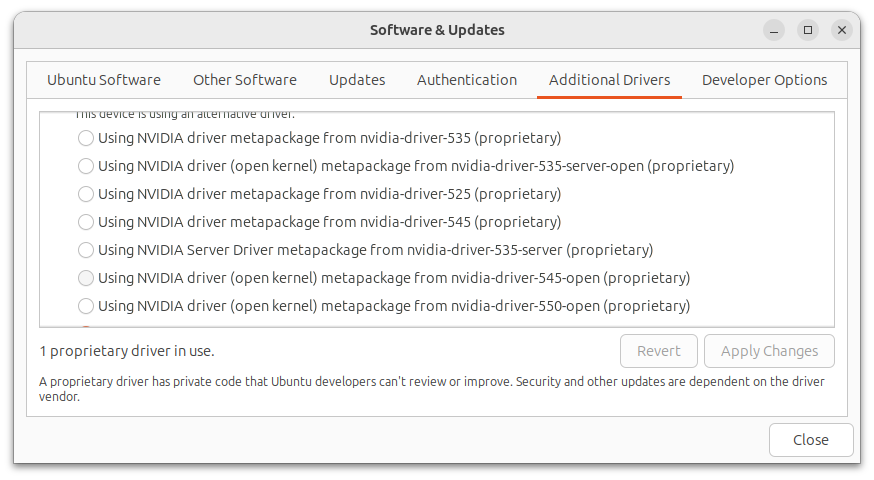In this blog post, I’ll guide you through the process of extending your C drive in Windows 11, even when the “Extend” option seems unavailable.
Scenario
Let’s first understand the situation you might be facing:
- Your C drive is almost full, and you’re receiving warning messages.
- You have unallocated space appearing in disk management, but the “Extend” option for your C drive is grayed out, preventing you from utilizing that available space.
Why Is the “Extend” Option Grayed Out?
The “Extend” option for your C drive will be grayed out if there is no unallocated space immediately adjacent to it1. In other words, for the “Extend” option to be available, the unallocated space must be contiguous with your C drive.
The Solution: A Step-by-Step Guide
Here’s a step-by-step guide to help you extend your C drive in Windows 11, even when the “Extend” option is grayed out:
Step 1: Create a new volume
First, create a new volume and move the contents from your D drive to it. Yes, you read that correctly—we’re moving the contents from your D drive to a new volume.
Step 2: Shrink Volume D
Shrink your Volume D (the D drive) to the maximum size you want to leave the space with data intact or the amount of disk space you need to extend Volume C (your C drive).
Step 3: Delete volume D
After shrinking Volume D, delete the volume. This will create unallocated space next to your C drive.
Step 4: Extend the C drive
Now that you have unallocated space adjacent to your C drive, the “Extend” option should be available. Simply right-click on your C drive, select “Extend Volume,” and follow the on-screen instructions to increase the size of your C drive using the unallocated space.
 Figure: Disk management snapshot after extending C drive
Figure: Disk management snapshot after extending C drive
Conclusion
By following these steps, you’ll be able to extend your C drive in Windows 11, even when the “Extend” option was initially grayed out due to the lack of contiguous unallocated space. Remember, managing your disk space effectively is crucial for maintaining a smooth computing experience. By following the steps outlined in this blog post, you’ll be able to free up valuable space on your C drive and keep your system running optimally.
References:
Advertisement