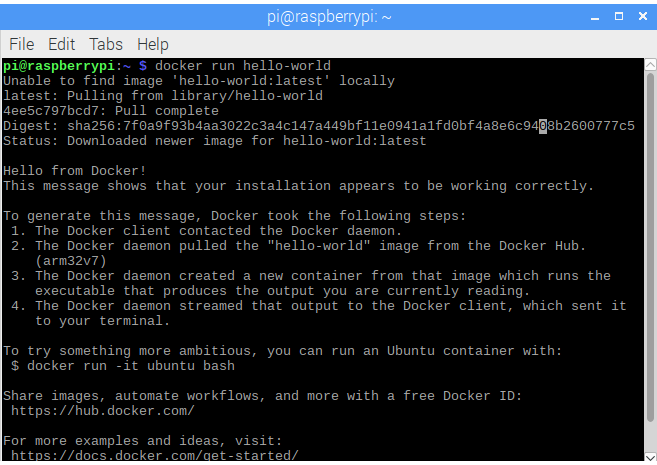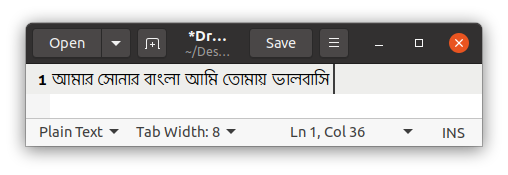Scenario
- I have a Gmail address (e.g.:
free@gmail.com) - I have a domain (e.g.:
example.com) - I want to make a custom email address with own domain (e.g.:
hello@example.com) - I want to receive all the emails sent to custom email address in my Gmail
(e.g.:
hello@example.com->free@gmail.com) - I want to send email from custom email address while sending emails from my Gmail
(e.g.: select
hello@example.comas sender fromfree@gmail.com)
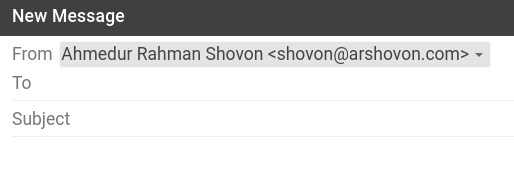
Solution
Set up email forwarding
The first step is to set up email forwarding in the domain management dashboard. I am using Dynadot as my domain name provider. The following process should be similar to other domain providers too.
Go to
My Domains > Manage DomainsClick on the
DNS SettingsIf you are using custom DNS switched on: - Keep Dynadot DNS - Add a record in
Domain Recordwith the following information: - Record Type:Email Forwarding- Alias:hello- Email:free@gmail.com- ClickSave DNSIf you are using custom DNS switched on: - Select
My Domainsfrom the left-side menu bar and clickManage Domainsin the drop-down. - Check the box next to your domain name(s) and click on theBulk Actionbutton - ChooseEmail Forwardingfrom theBulk Actionlist - On theEmail Settingspage, select theForwarding Emailsetting from the top drop-down menu - Enter in the email address you want for your domain email in theUsernamecolumn (you do not need to enter the full email address such asemail@yourdomain.com, only theemailpart should be entered from this example) - Enter an existing email address that you want your email forwarded to in theExisting Email Addresscolumn (e.g.:free@gmail.com) - If you would like to create additional aliases, click on theAdd Emailbutton - Press theSave Email Settingsbutton to save your changes
Send an email from your alias in Gmail
- Step 1: Generate your app password
- On your computer, go to your Google Account.
- At the left, click
Security. - Under
Signing in to GoogleclickApp passwordsand sign in, if required. - If you don’t find
App passwords, click2-Step Verificationand follow the steps to turn on 2-step verification for your account. You may have to sign in again. - Under
App passwords, clickSelect appand thenMail. - Click
Select deviceand thenOther. - Enter the name of your domain and click
Generate. - From the app password box, copy the 16 character password generated. You’ll need this address when you add your new send-as (forwarded) account (in Step 2 below).
- Step 2: Add an email alias
- On your computer, go to Gmail.
- At the top right, click
Settings. - Select the
Accounts and importorAccountstab. - In the
Send mail as, clickAdd another email address(e.g.:hello@example.com). - In the window that opens, enter the name you want recipients to view.
- Enter the email address alias you’ve set up for email forwarding.
- Confirm that
Treat as an aliasis marked, and click Next step. - In the
SMTP Serverfield, enter:smtp.gmail.com. - From the
Portmenu, choose587. - In the
Usernamefield, enter the username you’re signed in with. (e.g.:free@gmail.com) - In the
Passwordfield, enter the 16-character generated app password that you copied in Step 1. - Confirm that the
Secured connection using TLSbox is marked. - Click
Add account.
- Step 3: Confirm the address
- On your computer, go to Gmail.
- Open the confirmation message you received from Gmail.
- Click the
link.
Reference
- How do I set up email forwarding? - Dynadot Blog
- How to combine custom DNS with Dynadot Email forwarding?
- Send an email from your alias in Gmail
- Setting Apex record for custom domain for Github site
Advertisement